Toolbars, Pop-up Menus, and the Text-Sensitive Menus are all about giving you ways to execute code quickly by trading off speed with volume. If you have more than a score of text-replacements or other macros that you try to put into a TSM, you can start to loose track of them and start to reenter them having forgot you put them in there two or three months ago when you last used that particular process. So, moving them to the PuM can help remind you of what you already have, but if you've had to categorize it with sub-folders and sub-sub-folders and thus it has become tiresome to keep pulling up the PuM and then navigate to what you want, then you're in the market for a toolbar. So let's get that started.
Create a new Tb by clicking File>New>New Toolbar
No screenshot for YOU; come back one lesson!
Now, let's start dropping in some entries: a few programs you're always using; a few websites; and a macro or two. And here's the code for my quick one so you can see what they look like.
IEXPLORE :run "$program files$\Internet Explorer\IEXPLORE.EXE"
WINWORD :run "$program files$\Microsoft Office\OFFICE11\WINWORD.EXE"
EXCEL :run "$program files$\Microsoft Office\OFFICE11\EXCEL.EXE"
-
The Macro Hook :web "http://www.themacrohook.blogspot.com/";;come on if John C. Dvorak can do it...!
Quick Macros Forum :web "http://www.quickmacros.com/forum/"
-
One Line
Unformat Clipboard
The first three entries I created from last week's lesson on the PuM by just dragging over some exe's from my file manager. The second group will take me to a couple of websites (again these were created by merely dragging over the icon that's in the address bar to the QM Editor). The last two are a couple of custom macros that I built to help me out so they won't look right (or work) in your Editor but feel free to add your own there.
When you first start it, you probably won't like how it looks. Here's what I got (whoops those macro icons didn't show up...I'll fix that in the next slide; look for green triangles).

Not very pretty, huh? But let's pull it cherry hot from the furnace that is our desire and put it on the anvil of our will and shape it to be the beast of burden we need....(ok, so I listen to a lot of George R. Martin.....and Roy Dotrice better be reading the next book...I'm talking to you Random House!). Let's transmogrify to the below description....(ok, so I like Calvin and Hobbes too....) it to fit this description:
- vertical
- with text
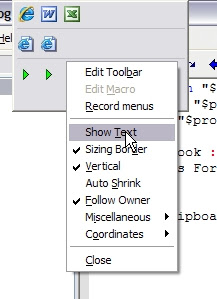
Right-click on it again and click "Miscellaneous" and take a look at the options there. Click "Equal Buttons" and see how it affects your Tb.
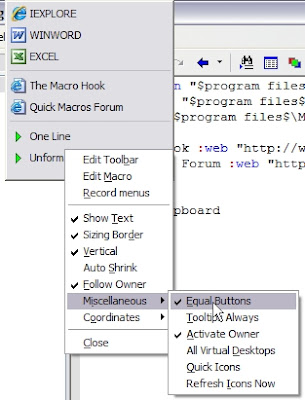
Now, just grab the lower right-hand corner of the Tb and adjust the size as you needed. For bonus points, try out the "Auto-Shrink" option as well....(I'm not going to tell you what it does but it won't affect you in any way that you'll need to start paying attention to your spam folder to fix).
So there it is, 3 lessons, three execution platforms: No-look, Quick-look, and Always-look. Play around and keep expanding because these machines are here for us not the other way around.
So have at it and I'll see you next time cause the hook always brings you back.

No comments:
Post a Comment